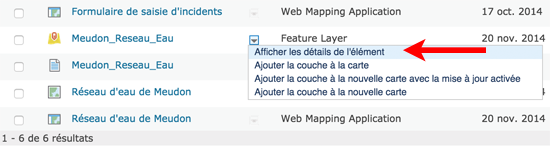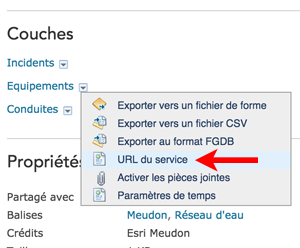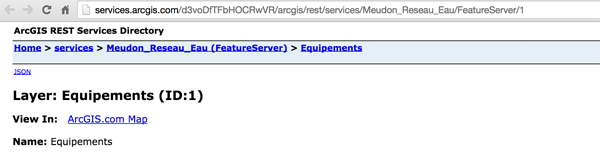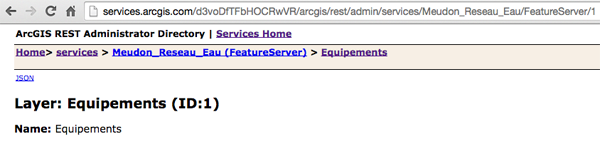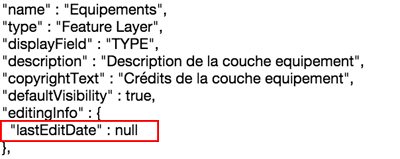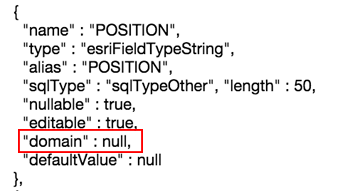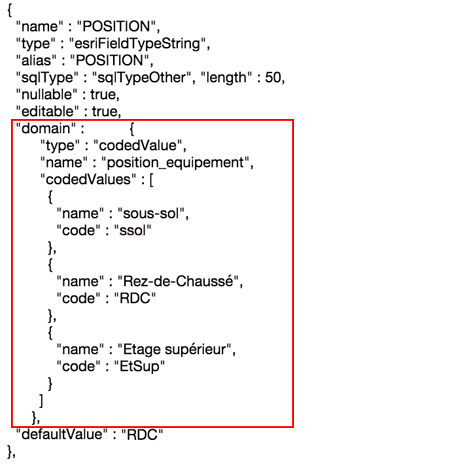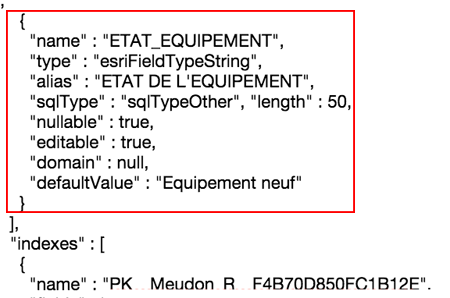N° 27 - Modifier le schéma d'un service d'entités hébergé sur ArcGIS Online
Une des fonctionnalités clé de la plateforme ArcGIS Online est de permettre aux utilisateurs de publier leur tables et leur couches SIG en tant que services hébergés sur la plateforme de Cloud d'Esri. Lorsque vous avez publié un tel service d'entités (feature service), il peut arriver que vous ayez besoin de modifier certaines caractéristique du schéma de ces couches ou des ces tables comme par exemple: ajouter/modifier/supprimer un champ, un nom d'alias, une valeur par défaut, un domaine de valeurs, un modèle d'entité... Une solution consiste à supprimer le service puis à republier le service d'entité, mais il y a plus simple et plus rapide. Je vous propose de voir la démarche à suivre.
Accéder à la page d'administration de votre service d'entités
Pour pouvoir modifier le schéma d'une couche ou d'une table d'un service d'entités, il faut tout d'abord accéder à la page d'administration de votre service. Celle-ci n'est accessible que si vous vous authentifiez avec le compte ArcGIs Online qui est propriétaire de ce service.
![]()
Accéder à la page d'administration de votre service d'entités
Pour pouvoir modifier le schéma d'une couche ou d'une table d'un service d'entités, il faut tout d'abord accéder à la page d'administration de votre service. Celle-ci n'est accessible que si vous vous authentifiez avec le compte ArcGIs Online qui est propriétaire de ce service.
- Commencez par vous connecter à votre portail ArcGIS Online (en cochant l'option "Rester Connecté").
![]()
- Après vous être connecté, identifiez dans vos contenus le service d'entités à modifier puis affichez les détails de l'élément.
![]()
- Cliquez ensuite sur la couche ou la table à modifier puis sur la commande "URL du service"
![]()
- Dans l'URL du service, ajoutez "/admin/" entre "/rest/" et "/services/" pour basculer dans l'interface d'administration. Aucun token n'est demandé car ce dernier a été transmis implicitement par votre navigateur du fait du choix de l'option "Rester connecté".
![]()
La page est quasiment identique, mais elle propose désormais l'accès à des opérations d'administration et en particulier l'opération "Update Definition".
- Cliquez sur la commande "Update Definition" se trouvant en bas de la page.
La description JSON de la couche s'affiche alors dans une zone de texte que vous allez pouvoir modifier. Il est recommandé de faire une copie de ce contenu (vers un fichier texte par exemple) pour la ré-appliquer en cas d'erreur.
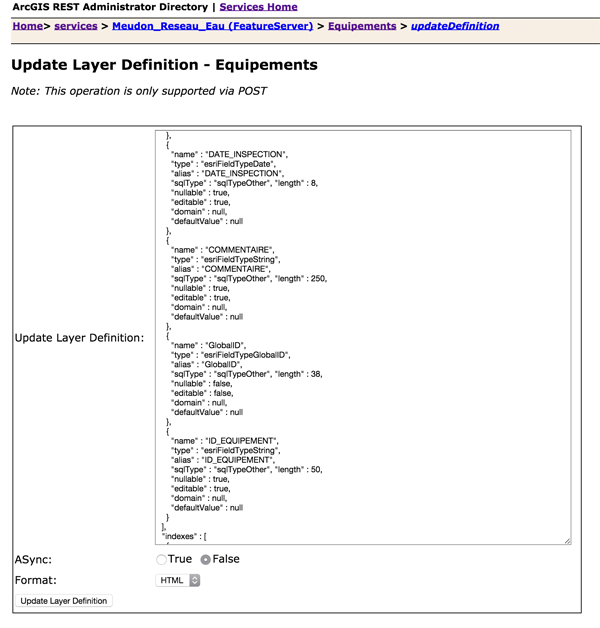
Exemple 1: Modifier l'alias d'un champ
- Admettons que vous souhaitiez modifier le nom d'alias du champ "DATE_INSPECTION" pour mettre le libellé "DATE D'INSPECTION". Identifiez la définition de ce champ puis modifiez la propriété "alias" comme ceci:
![]()
- Avant de valider vos modifications, il vous faudra également modifier la valeur de la propriété "lastEditDate" en mettant la valeur "null" comme ceci:
![]()
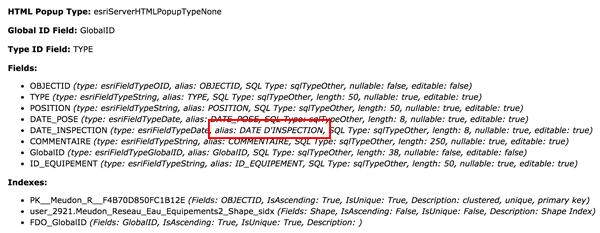
Exemple 2: Ajouter un domaine de valeur sur un champ
Exemple 3: Ajouter un nouveau champ
Remarque:
Pour supprimer un champ, il suffira de retirer la partie de la chaîne JSON qui décrit ce champ. Vous noterez toutefois que les champs réservés (comme "OBJECTID" par exemple), ne peuvent être supprimés.
- Admettons que pour cette couche, je souhaite associé un domaine avec 3 valeurs pour le champ "POSITION".
![]()
- En procédant de la même manière que précédemment, à l'aide de la chaîne JSON suivante, je peux définir la propriété "Domain" de mon champ "POSITION".
![]()
Vous remarquerez également que l'on a spécifié une valeur par défaut pour le champ en spécifiant une valeur pour la propriété "defaultValue". - Avant de valider vos modifications, vous n'oublierez pas de modifier la valeur de la propriété "lastEditDate" en mettant la valeur "null".
- Dorénavant, après validation de mes modifications, les utilisateurs de la couche disposeront d'une liste de 3 valeurs (et 3 libellés) pour ce champ dans toutes les applications permettant la consultation ou la mise à jour de ces données.
![]()
Exemple 3: Ajouter un nouveau champ
- Admettons maintenant que vous souhaitiez ajouter un nouveau champ dans votre couche.
- Il suffira de procéder de la même manière que précédemment en identifiant la zone de texte décrivant les champs de la couche puis en ajoutant la description JSON d'un champ comme dans l'exemple ci-dessous:
![]()
Nous rajoutons ici un champ "ETAT_EQUIPEMENT" en précisant son nom, son alias, son type, sa longueur, sa valeur par défaut...
- Avant de valider vos modifications, vous n'oublierez pas de modifier la valeur de la propriété "lastEditDate" en mettant la valeur "null".
Remarque:
Pour supprimer un champ, il suffira de retirer la partie de la chaîne JSON qui décrit ce champ. Vous noterez toutefois que les champs réservés (comme "OBJECTID" par exemple), ne peuvent être supprimés.
Bonne route sur ArcGIS Online !
Pour retrouvez l'ensemble des Conseils & Astuces ArcGIS Online, cliquez sur ce lien